
The menu will expand below the title.Ĭlick On Battery or Plugged in, click the arrow and select "Never" (laptop only). When you change the "Sleep" setting to "Never", the computer never sleeps.ĭouble-click Hibernate after. If you want to change the settings of both of these options, repeat the previous steps with the other option.Ĭlick Setting, select the arrow and click "Never" (desktop only). When you double click these items will expand the menu.Ĭlick On Battery or Plugged in, select the arrow, and then click "Never" (laptop only). This option is located under general settings.ĭouble-click Sleep and Sleep After. This option is to the right of the current plan.Ĭlick Change advanced power settings.
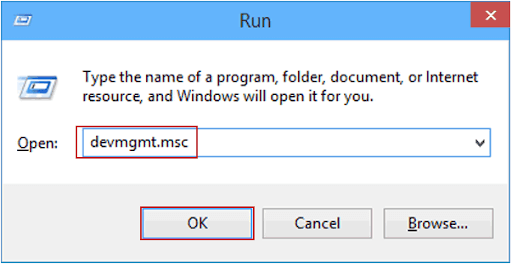
This option is on the right side of the window.Ĭlick Change plan settings. This option is in the menu on the left side of the window.Ĭlick Additional power settings. This is the first option in the menu.Ĭlick Power and sleep. You can press Win + I to open Settings or find the option with this gear icon in the Start menu.Ĭlick System. After you click that, the Run window will close. This option is located below the data field on the Run window where you just entered the code. You'll need to repeat this if you want to cancel other scheduled shutdowns.Ĭlick OK (in the Run window) or ↵ Enter (in the Command Prompt or PowerShell). This command will cancel the shutdown schedule for a while.

#WINDOWS SHUTDOWN TIMER CANCEL WINDOWS 10#
Because PowerShell is an alternative to Command Prompt on many modern Windows 10 computers, you can also select PowerShell in the pop-up menu after pressing Win + X.Įnter the following command: shutdown -a. You can find Command Prompt or PowerShell in the Start menu. Press the Win + R key combination to open the Run window. Press Win + R (to open the Run dialog box) or proceed to open Command Prompt or PowerShell.


 0 kommentar(er)
0 kommentar(er)
